Select which fields users can see, filter on, and sort by on the search results page. You can also choose which field is shown as the secondary field in instant results. Finally, you can create profile-specific layouts for unique profiles in your org. The search layout that you configure applies to global and lookup searches.
The search results layout for an object determines:
- Which field appears as the secondary field in instant results
- Which fields are shown in a record’s instant results preview
- Which field is shown in a recommended result
- Which fields are shown as columns on the search results page
- Which fields can be filtered on the search results page
To customize search results layouts and create profile-specific layouts in Lightning Experience, use Search Layouts (1).
For each unique profile in your org, you can create search results layouts for individual objects. Only objects with customizable layouts support profile-specific layouts. Users who don’t have a profile-specific layout assigned to them see the default search results layout. Users can’t customize the search results layout, so consider asking them which fields they need.
In Lightning Experience, you also can access layouts for Salesforce Classic. To customize layouts for Salesforce Classic, use Search Layouts for Salesforce Classic (2). These layouts are only for Salesforce Classic and include the Lookup Dialogs, Lookup Phone Dialogs, and Search Filter Fields layouts.
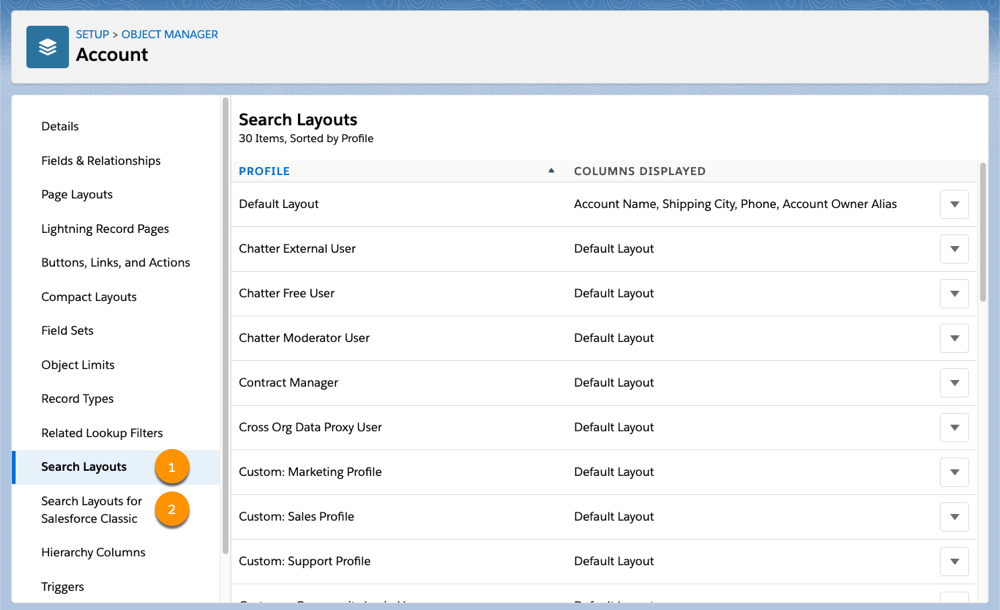
To configure search layouts:
- From Setup, select Object Manager, then select an object in the list.
- In the left pane, select Search Layouts. If Search Layouts isn’t available, the object isn’t searchable, or you can’t customize the search layout. To configure Salesforce Classic layouts, select Search Layouts for Salesforce Classic.
- Edit the Search Results layout. Choose which fields appear in search results for global search and lookup search, and which fields can be filtered, if available.
Filtering and Sorting Search Results
The fields that you put in the search results layout can be filtered and sorted, but these actions don’t apply to all objects and fields. However, not all objects and fields are supported.
- Which Objects and fFelds can be Filtered?
- Objects: You can filter search results for accounts, cases, contacts, dashboards, files, Knowledge articles, leads, notes, opportunities, people, and tasks, and for custom objects.
- Fields: You can filter checkbox, combobox, phone number, picklist, text, and URL fields. You can't filter encrypted fields.
- Which Objects and Fields can be Sorted?
- Objects: All objects except Groups can be sorted.
- For sortable objects, all visible fields can be sorted.
The Secondary Field in Search Results
The secondary field applies only to search results in Lightning Experience for instant results, which includes recent items. The field appears beneath the record name, and it provides context to help users figure out whether the record is the one they’re looking for.
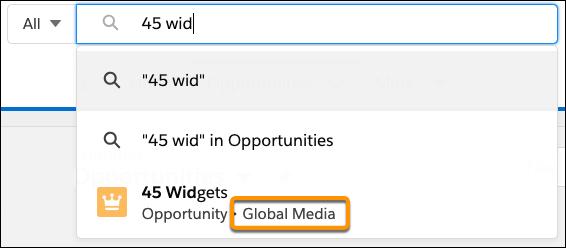
The secondary field is the first available field in the search layout, as long as it’s supported as a secondary field. You order the list of fields in the search layout, but you don’t choose the secondary field.
Only certain types of fields are supported as secondary fields:
- Supported fields: short-text, phone numbers, and numbers. For objects that have an auto-number field as the name field, such as cases, the name field is the secondary field.
- Unsupported fields: formula fields, HTML-formatted fields (URL and email), inline image fields, picklists, long-text fields, and lookup fields, unless the lookup field is in contacts or opportunities. For contacts and opportunities, the related account is the secondary field by default and can’t be customized.







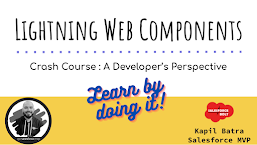







0 Comments