1. Identify the data you want to migrate
Choose which Objects to migrate.
For example, decide whether to migrate only the Contact information from each Account or only migrate the Account information from a particular division.
2. Create templates for the data
a. Create an excel template for each Object using a data export from Data Loader (use the export file as your template). For more, please review Insert, Update, or Delete Data Using Data Loader
b. Since Objects have mandatory relationships which dictate the order of data migration, identify the required fields for each Object. For more, please review Considerations for Relationships
Example: Always migrate Users first, then Accounts, then Opportunities.
3. Populate your templates
Review your data before populating it in the template.
For example: Load one record, check the results, then load all records.
4. Prepare the destination org
Consider creating custom fields to store any legacy ID information. For more, please review Create Custom Fields.
Optional: Give the custom field the "External ID" attribute so it will be indexed. This will help maintain relationships and help you build custom reports for data validation. For more, please review Can I import using external IDs?
Create custom fields to store data contained in non-standard fields in the old organization. For example, if your old organization stored Home Phone for your Users, consider creating that custom field in the new Organization too.
5. Validate the data
Use these techniques to validate your migration:
- Create custom reports to validate record counts and provide an overall snapshot of migration. For more, please review Build a Report in Salesforce Classic and Build a Report in Lightning Experience
- Spot check the data.
- Review exception reports to see what data was not migrated.






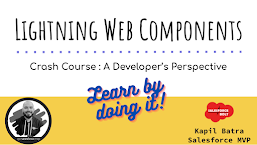







0 Comments